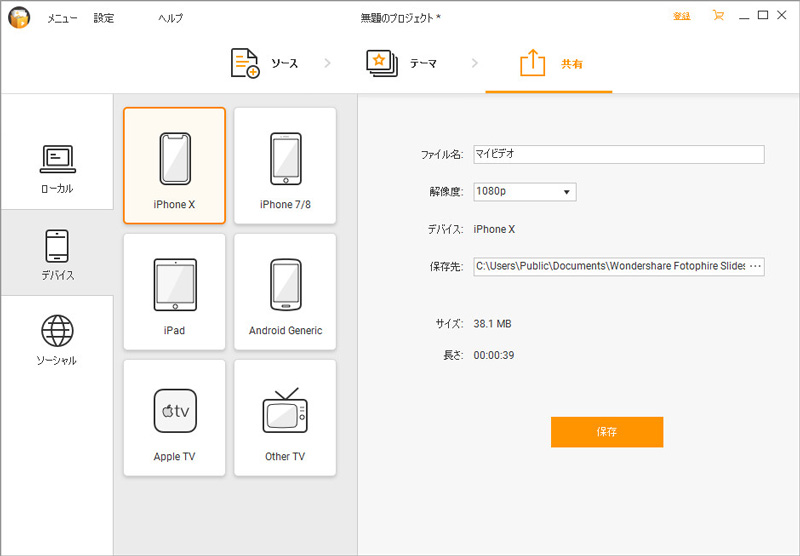Fotophire MySlideでスライドショーを作成する方法
Fotophire MySlideをコンピューターにインストールした後には、写真やビデオのスライドショーを簡単なステップで作成することができます。以下に、操作方法のガイドを説明します。
ステップ 1. プログラムを実行し、写真やビデオを追加する
コンピューター上で Fotophire MySlideを実行すると、プログラムのメイン インターフェイスが表示されます。コンピューターから写真やビデオを追加するには、3つの方法があります。
- 写真やビデオをプログラム ウィンドウに直接ドラッグ&ドロップする
- メイン インターフェイスの中央にある [+] ボタンをクリックする
- プログラム ウィンドウの左上にある [ファイルの追加] ボタンをクリックして、ファイルを追加する
※ 追加したファイルが気に入らなかった場合は、[ファイルの追加] ボタンの横にある [削除] ボタンを押すと、1つまたは複数のファイルを削除できます。また、写真を左または右向きに回転することができます。
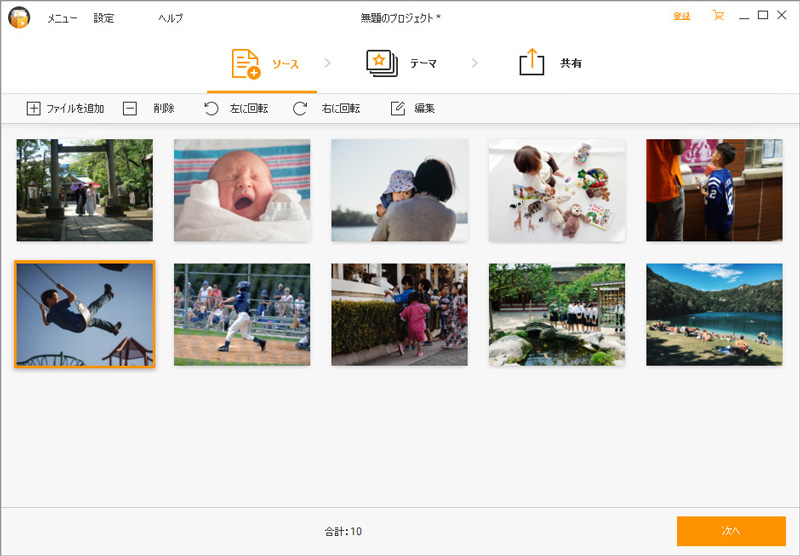
※ 追加した写真は、編集することもできます。ファイルの1つを選択し、[右に回転] ボタンの横にある [編集] ボタンをクリックするか、写真をダブルクリックすると、編集ダイアログボックスが表示されます。スライドショーのスタイルに合わせて写真をクロップしたり、エフェクトを追加して写真をより魅力的なものにすることもできます。
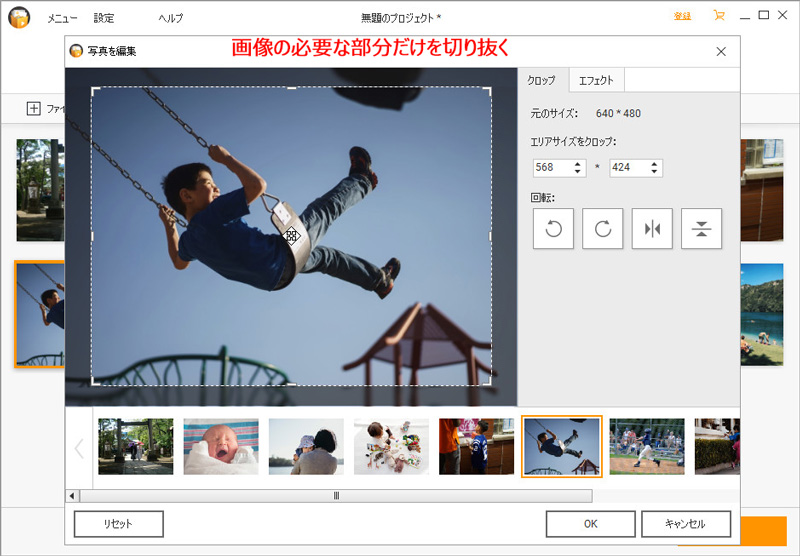
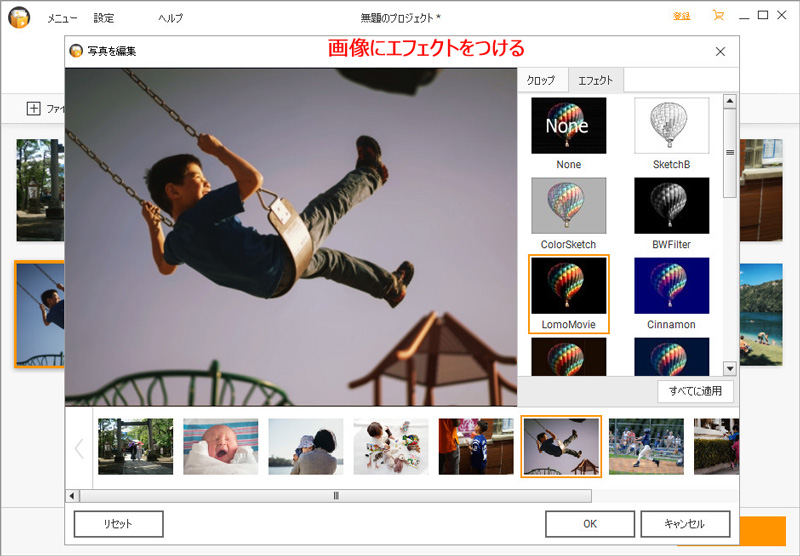
ステップ 2. スライドショーに合ったテーマを選択する
写真やビデオを追加したら、メイン インターフェイスの上部にある [テーマ] をクリックして [テーマ] セクションを表示します。このセクションでは、ポピュラー、ファミリー、キッズ、メモリー、バースデー、ホリデーのカテゴリから、スライドショーに合ったテンプレートを選択することができます。
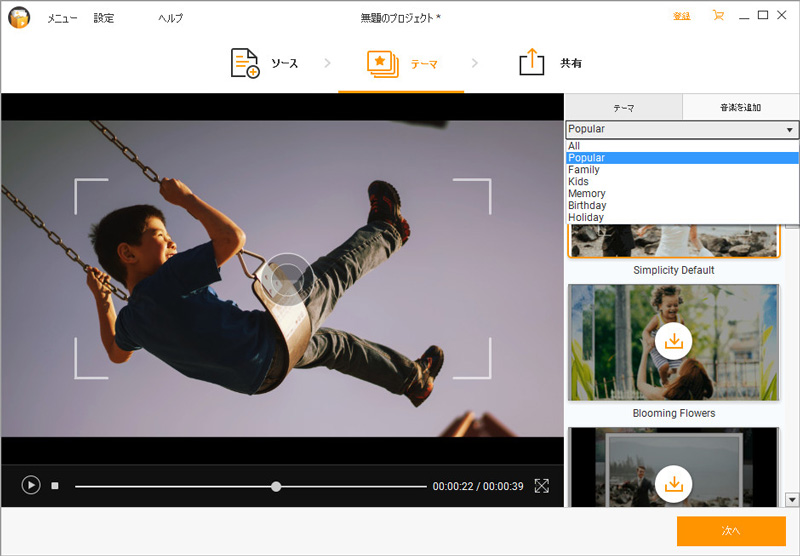
※ コンピューター上の音楽を追加することもできます。ローカル コンピューター上の音楽を追加する以外にも、右側のスライドバーから製品組み込みのオーディオ トラックを選択することができます。
Step 3. スライドショーをシェアまたは保存する
ここまでで、Fotophire MySlideでスライドショーが作成できました。
YouTube でシェア: [シェア] オプションを使用して、スライドショー ビデオを YouTube でシェアすることができます。スライドショーを YouTube でシェアするには、あらかじめ YouTube にサインインしておく必要があります。
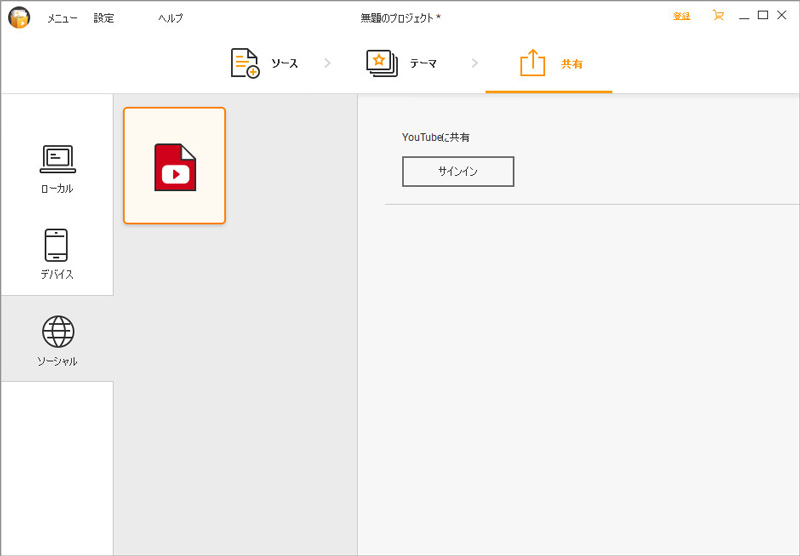
コンピューターに保存: 作成したスライドショーは、コンピューター保存することもできます。次のように、簡単なステップで行えます。
- ビデオの出力形式を選択する
- スライドショー ビデオに名前を付ける
- ドロップダウン メニューで解像度を選択する
- ビデオを保存するフォルダーを指定する
次に、右下にある [保存] ボタンをクリックして、スライドショー ビデオをコンピューターに保存します。
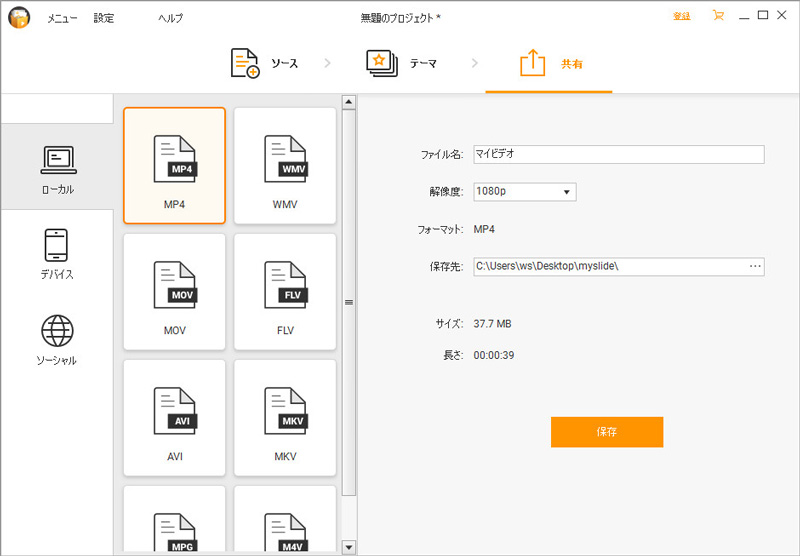
モバイル用に保存: Fotophire MySlideでは、モバイル デバイス用にビデオを保存することもできます。ファイルの保存は、次のようなステップで行います。
- ビデオの出力形式を選択する
- スライドショー ビデオに名前を付ける
- ドロップダウン メニューで解像度を選択する
- ビデオを保存するフォルダーを指定する
次に、[保存] ボタンをクリックして、ビデオをコンピューターに保存します。そして、モバイル デバイスに接続し、スライドショー ビデオを転送します。